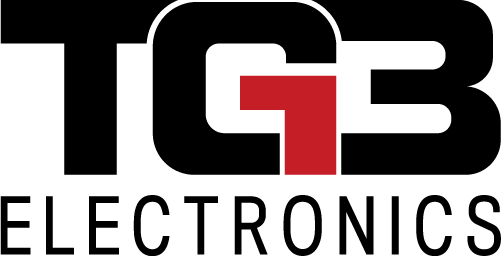Cleaning BLTX and BLTXR Keyboards
- Turn the keyboard off.
- Use a disinfectant wipe to ‘scrub’ down the keyboard.
If wipes are not available, then spray disinfectant/cleaner onto a cloth and wipe the keyboard down. - Allow the keyboard surface to dry/evaporate before powering back on.
This is especially important for the touchpad because it self-calibrates upon power-up. Any chemicals left on its surface can impact its calibration.
TG3 Tested Cleaning Products
BLTX and BLTXR keyboards can be cleaned using the same process as CK keyboards (as outlined above), but TG3 has successfully tested only the following cleaners on the mobile data keyboards:
- Sani-Cloth® HB Wipes (Generic Brand Antibacterial Wipes)
- 5% Sodium Hypochlorite (Household Bleach Mixed 1:10 with Water)
- Formula 409®
- Palmolive® Liquid Detergent
- Phenolic 18 Disinfectant Spray
Using Features and Functions
Bluetooth Pairing Instructions
- Remove the tablet from the dock
- Open on tablet the ‘finding feature’ for Bluetooth
- Press the Function key and the ESC button
- During this time the keyboard will blink green
- The device will look for the Bluetooth device named “BLTX BLUETOOTH”
- Then select “BLTX Bluetooth”
- Once connected to the tablet, it will advise numbers for verification
- Enter the verification code on the keyboard
The keyboard will then be connected to the tablet.
Backlighting Operation
The keyboard has eight levels of brightness including “off” which will “turn-on” after USB enumeration. The brightness level is non-volatile, meaning that its level is stored internally in the keyboard’s memory and even if the keyboard is unplugged or the system is powered-down.
The default brightness level is “Medium” or “Level 4.
There are two ways to change the brightness level.
The keyboard has eight levels of brightness including “off” which will “turn-on” after USB enumeration. The brightness level is non-volatile, meaning that its level is stored internally in the keyboard’s memory and even if the keyboard is unplugged or the system is powered-down.
The default brightness level is “Medium” or “Level 4.
There are two ways to change the brightness level:
- The first method incorporates the “Fn” key and the “Up” or “Down Cursor” keys to brighten or dim the brightness respectively. With the “Fn” key held down, pressing the “Up” or “Down Cursor” keys cursor keys will respectively increase or decrease the brightness level by one. If you continue to hold the cursor key down, the level will continue to step in that direction at a rate of about 3 steps per second. However, there is no “roll-over”. For example, once you reach maximum brightness, the level will not “rollover” to “off” and then continue to get brighter.
- The second method incorporates the numerical keys located just below the function keys. With the “Fn” key held down, pressing either “1” for minimum brightness through “7” for maximum brightness (“2” – “6” being intermediate brightness levels) and “0” for “off”.
The Caps Lock key backlighting can also be set to either dim with the rest of the keys (default setting) or to remain “turned-on” at full brightness regardless of the backlighting level. Just like the backlighting level, this setting is also non-volatile. No information will be sent to the PC while the “Fn” key is held down and either the “Up” or “Down Cursor” keys, “0”, “1” – “7” keys, or Caps Lock are pressed. In other words, the keyboard does not tell the PC these keys are being pressed when the Fn key is pressed.
Multi-Media Key Operation
The following multi-media functions are included as embedded functions selected by pressing “Fn” and the corresponding function key (“F1”-“F3”, “F5”-“F8” respectively):
- Mute
- Volume Decrement
- Volume Increment
- Play/Pause
- Stop
- Scan Previous Track
- Scan Next Track
Touchpad Operation
The keyboard incorporates a capacitive touchpad located just below the spacebar. The buttons to the left and right of the touchpad emulate left and right mouse buttons respectively. You can also single “tap” the touchpad surface or “double tap” the touchpad surface as an alternative to the left and right mouse buttons respectively. The tapping function cannot be disabled. In mobile data / public safety applications, some computer-aided dispatch software will prevent the touchpad from being recognized because of this as well as some other USB “descriptors” included in the standard keyboard firmware. In this case, contact TG3 to reFLASH your keyboard.